Lightroom дає нам мільйон способів для редагування фотографій. Важливо, що ми завжди маємо вибір. Практично для кожного знімка підійде якийсь спосіб коригування. У цій статті ми розглянемо, як виправити тони шкіри використовуючи колірні криві (Color Curves) у Lightroom.
Інколи найкращим шляхом редагування кольорів загалом та тонів шкіри зокрема є використання колірних кривих (Color Curves) у Lightroom. Ви навчитеся вимірювати RGB номер тону шкіри, щоб знати, як далі редагувати фотографію, та виправляти проблемні кольори за допомогою колірних кривих (Color Curves) у Lightroom.

Пошук номера кольору
Фотографія нижче була отримана з камери з досить хорошим балансом білого та тоном шкіри. Бачите цифри під гістограмою? Це числа Червоного, Зеленого та Синього (RGB).
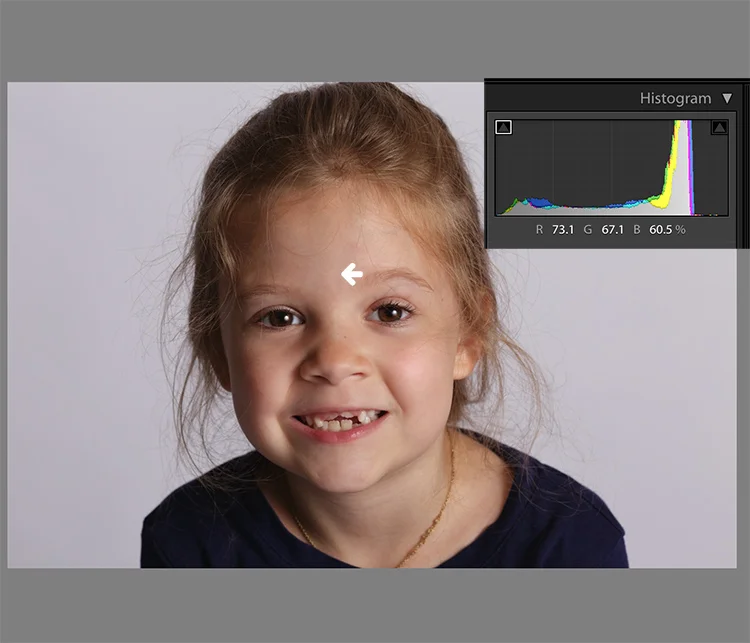
Ви можете бачити числа RGB і на ваших фотографіях теж. У модулі Develop Lightroom наведіть курсор на область, яку хочете виміряти. Під гістограмою буде видно відповідні числа RGB.
Ми бачимо, що пікселі поруч зі стрілкою на знімку екрана мають такі значення:
- Червоний: 73,1%
- Зелений: 67,1%
- Синій: 60,5%
Коли ви не працюєте в Lightroom, числа RGB зазвичай вимірюються за шкалою 0-255. В Lightroom ви бачите їх у відсотках від масштабу. 0% відповідає найтемнішому значенню будь-якого кольору. 0% - це так темно, що зовсім немає видимих деталей в цій області. 100% є найяскравішим значенням. 100% - це настільки яскраво, що не видно жодної деталі.
Аналізуємо числа кольорів
При аналізі чисел RGB для тону шкіри, зверніть увагу на наступні показники:
- Значення Червоного має бути вищим, ніж Зеленого. Зелений має бути вищим за Синій. Цей шаблон є універсальним для всіх тонів шкіри, незалежно від віку або етнічної приналежності.
- Кожен колір повинен мати різницю принаймні в 2%, а, як правило, й більше, між ним та наступним кольором. Знаєте, як визначити чистий сірий? Тобто піксель, який вимірюватиметься однаково в числах Червоного, Зеленого та Синього? Той, чия шкіра має числа RGB дуже близькі одне до одного, виглядатиме сірим. Не дуже привабливо, чи не так?
- Якщо якийсь з кольорів має 94% або вище, знімок, ймовірно, пересвічений.
- Якщо якийсь з кольорів має 6% або нижче, фото, ймовірно, затемне.
Числа RGB на фото вище відповідають очікуванням. Це значить, що шкіра є в "правильному діапазоні" на добре експонованому фото з хорошим балансом білого.
Що робити з неправильними числами?
Що відбувається, якщо ваша фотографія не має доброго вигляду просто з камери?
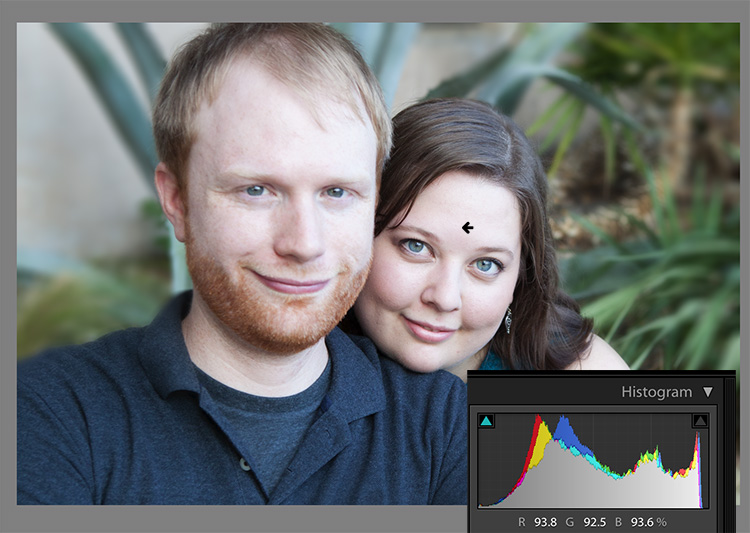
На цій фотографії точка вимірювання була просто поруч зі стрілкою на лобі. Наші числа: Червоний - 93,8%, Зелений - 92,5% і Синій - 93,6%.
Коли ви бачите яку-небудь фотографію, очі буде важко обманути, адже, несправжній тон шкіри видно і без вимірювання RGB. Перевагою використання методу вимірювання є те, що ви отримаєте напрямок для редагування.
Числа в цьому фото викликають сумніви, бо:
- Все, що близько чи вище за 94% в Lightroom буде досить яскравим. Таке зображення при друкові не буде деталізованим в цих областях. Такі ділянки занадто яскраві.
- Синій вищий за Зелений. Червоний завжди повинен бути найвищим, а Синій - найнижчим. В іншому випадку тон шкіри буде здаватися холодним.
- Числа RGB занадто близькі одне до одного, так вони наближаються до сірих. В результаті ми отримали бліду невиразну шкіру.
Коригування тону шкіри
Почніть з налаштування експозиції. Ідеальний тон шкіри неможливий при неправильній експозиції. Часто буває важко оцінити масштаби проблем зі шкірою, якщо спочатку не відкоригувати експозицію.
У Lightroom легко виправити експозицію, враховуючи при цьому числа RGB. У модулі Develop клацніть двічі на числовому полі експозиції, тоді номер стане підсвіченим. Далі без клацання наведіть курсор на ділянку шкіри, що вимірюєте. Використовуючи на клавіатурі стрілки вгору чи вниз, змінюйте експозицію, доки не побачите підходяще значення Червоного під гістограмою.
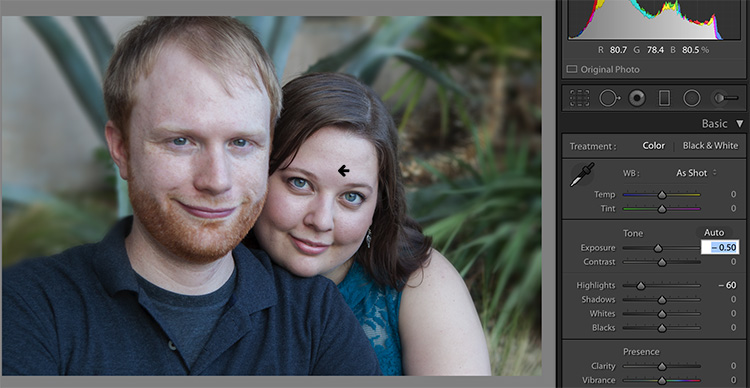
Так само налаштуйте показники Highlights (чи Shadows, чи Whites, чи Blacks). Активуйте поле числового введення для редагування, тоді наведіть курсор на стрілку, де ви хочете зробити вимір. Щоби збільшити чи зменшити виправлення, скористайтеся клавішами зі стрілками на клавіатурі.
Коригування експозиції покращили це фото (див.вище), але кольори ще не достатньо добрі. Коли числа RGB є такими ж близькими, як на цьому знімку, то краще використати колірні криві (Color Curves), аніж переміщати повзунки балансу білого (White Balance).
Використовуємо колірні криві (Color Curves) замість балансу білого (White Balance)
Колірні криві (Color Curves) мають дві переваги над балансом білого (White Balance).
Як ви вже помітили, Lightroom вимірює три кольори (Червоний, Зелений і Синій) для кожного пікселя. Проте, повзунками Балансу білого не можна редагувати найважливіший компонент кольору шкіри - Червоний. Проте, колірні криві нададуть вам цю можливість.
Іншою величезною перевагою використання колірних кривих є те, що налаштувати кольори можна в обмежених частинах тонового діапазону. Наприклад, якщо зменшити жовтий на знімку за допомогою повзунка температури в розділі балансу білого, ви зменшите жовтий по всій фотографії однаково. А при використанні колірних кривих можна зменшити кількість жовтого лише в тінях, не забираючи його з середніх та світлих областей.
Колірні криві в Lightroom знаходяться в розділі Tone Curve. За замовчуванням ви побачите ось таку параметричну криву:
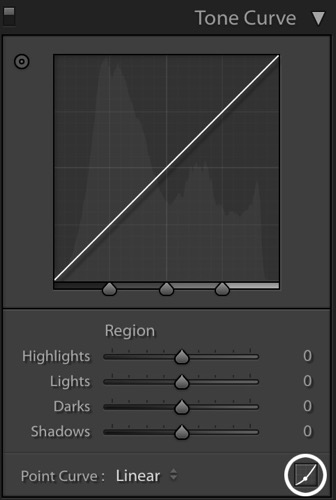
Натисніть на маленьку кнопку в правому нижньому кутку панелі кривих для доступу до точки кривої (Point Curve). Це кружечок на скріншоті вище.
Тепер ви дивитеся на інтерфейс точки кривої (Point Curve):
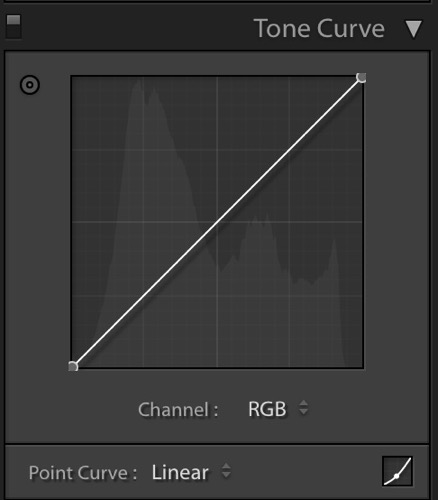
Виберіть колір, який ви хочете налаштувати, з каналу в спадному меню.
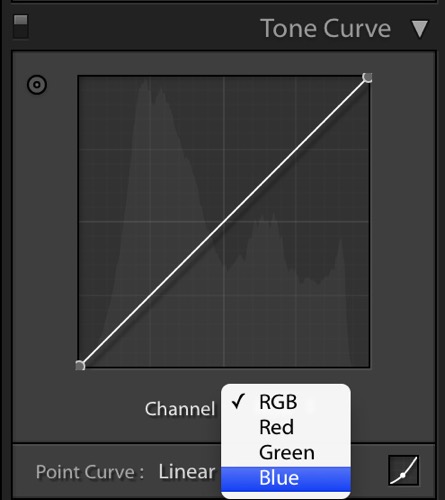
Який колірний канал редагувати?
Зараз саме час вирішити, які кольори, окрім Червоного, Зеленого чи Синього слід редагувати. Можливо, ваша фотографія має занадто багато жовтого або оранжевого кольору?
Кожен з трьох кольорів, виміряних в Lightroom, має свою протилежність:
- Червоний протилежний до блакитного кольору
- Зелений протилежний до пурпурного
- Синій протилежний до жовтого
Зниження будь-якого з цих кольорів за допомогою колірних кривих збільшує протилежний колір. Іншими словами, зниження синього призведе до зростання жовтого.
Бачите гістограму позаду прямої на панелі Кривих? Коли ви натискаєте на неї та переміщаєте, щоби створити криву, це наказує програмі Lightroom налаштувати пікселі, що відповідають за ту частину гістограми.
Скажімо, ви хочете додати Синього до середніх тонів зображення. Виберіть Синій канал та натисніть на лінію в середині гістограми, де є півтони. Переміщення лінії догори додасть синього до яскравої ділянки фотографії.
Переміщення вгору збільшує колір каналу, в даному випадку - синій. Але, при підвищенні синього знизиться протилежний до нього жовтий.
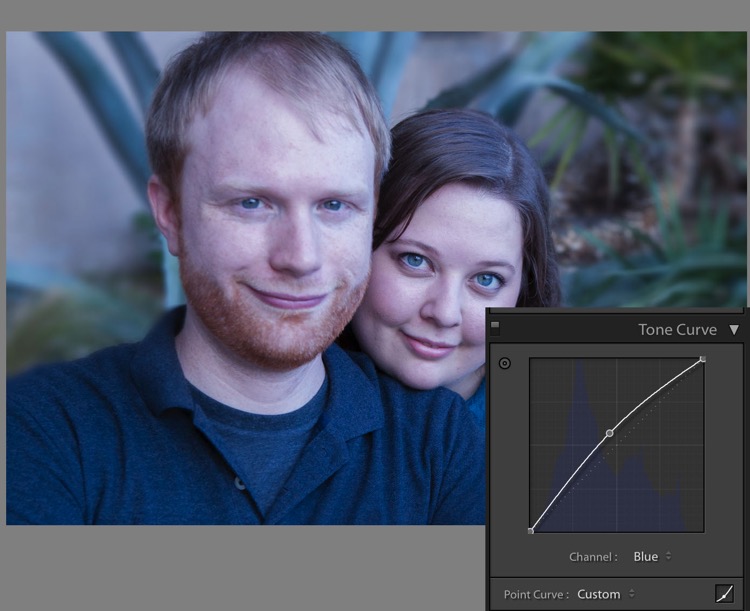
Переміщення кривої вниз зменшує кількість кольору в каналі.
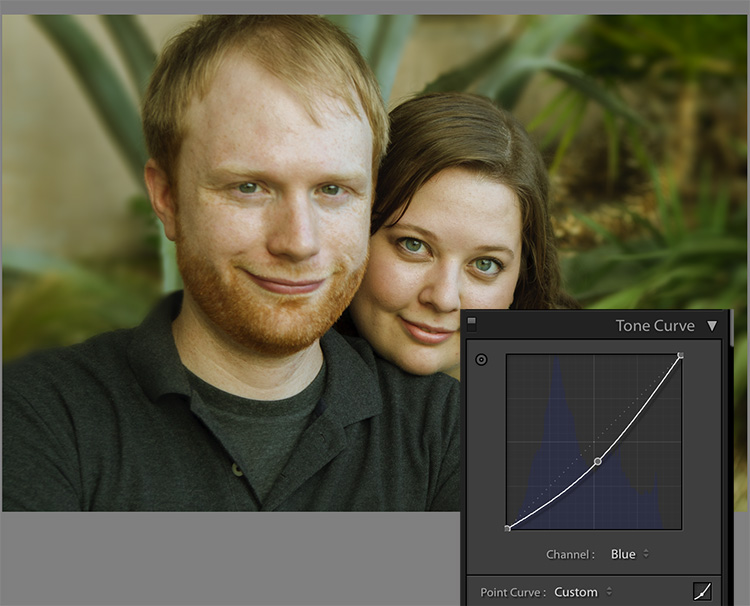
Використання інструмента Targeted Adjustment для регулювання кривих
Набагато точнішого контролю кольору за допомогою Lightroom можна отримати з використанням Targeted Adjustment. Натисніть на кнопку в лівому верхньому кутку панелі Curves, щоб його активувати (в кружечку нижче).
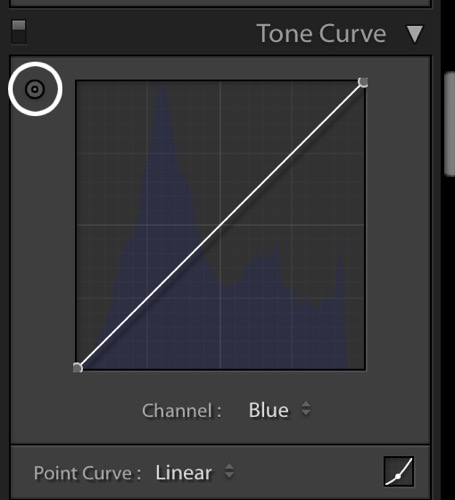
Наведіть курсор цього інструмента на те місце, яке ви використовуєте для вимірювання тону шкіри на фото, але не натискайте! Користуючись стрілками вгору та вниз на клавіатурі та враховуючи числа RGB під гістограмою клацайте доти, доки знімок не покращиться.
Переміщення синьої кривої вниз, як на скріншоті нижче, забезпечить красиве розділення між Зеленим та Синім, а також додасть до світлини теплоти.
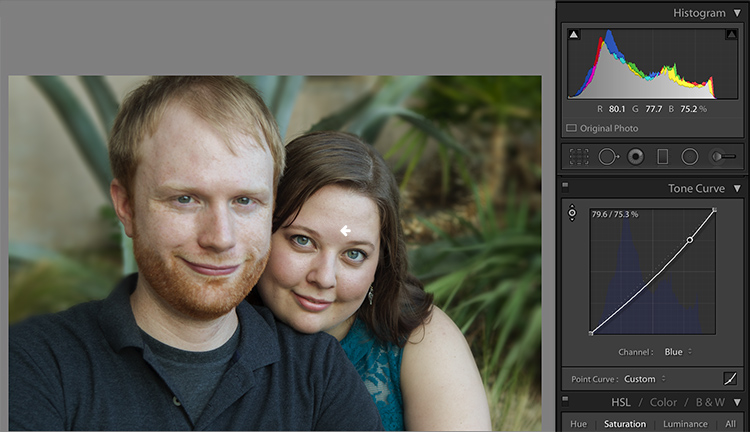
Якщо зображенню не вистачає соковитості, як в цьому знімку, переходьте до Червоної кривої та піднімайте Червоний канал. Додавання трохи Червоного - це найкращий спосіб нейтралізувати сіру шкіру.
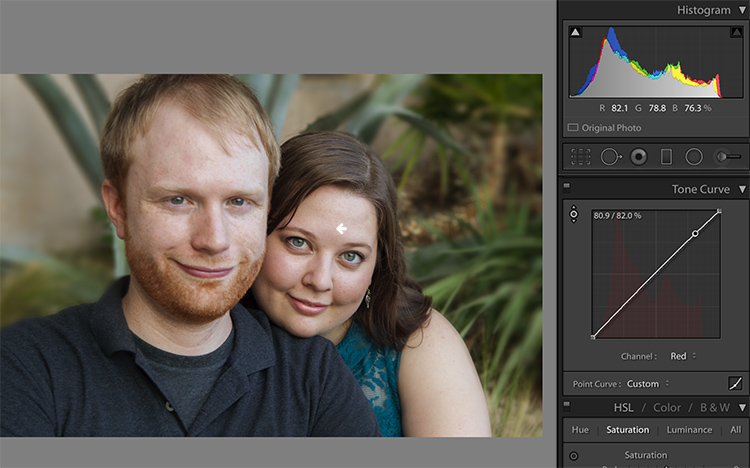
Далі, зменшення Зеленого (збільшиться пурпуровий) робить колір шкіри дуже добрим. Та й числа RGB є близькими до ідеальних.
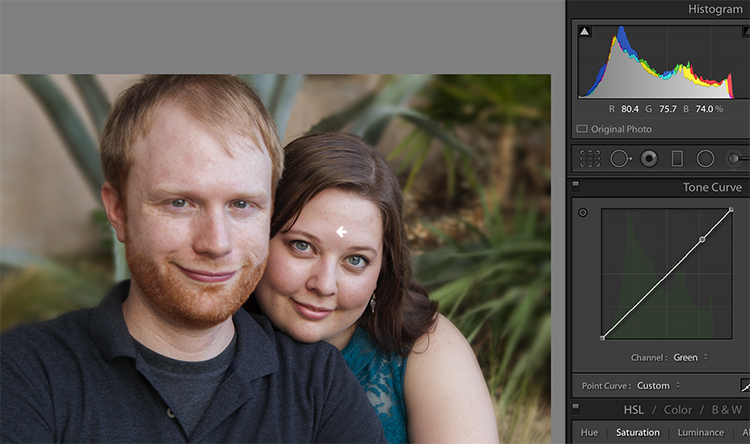
Тонкі налаштування
Подивіться, що тепло рослин позаду моделей трохи їх приглушує. Щоб знизити це відчуття, повернемося до Синього каналу.
Застосуємо Targeted Adjustment Tool, щоб додати Синього до тіней. Для цього наведіть курсор над темною областю фотографії і натисніть на клавіатурі стрілку вгору.
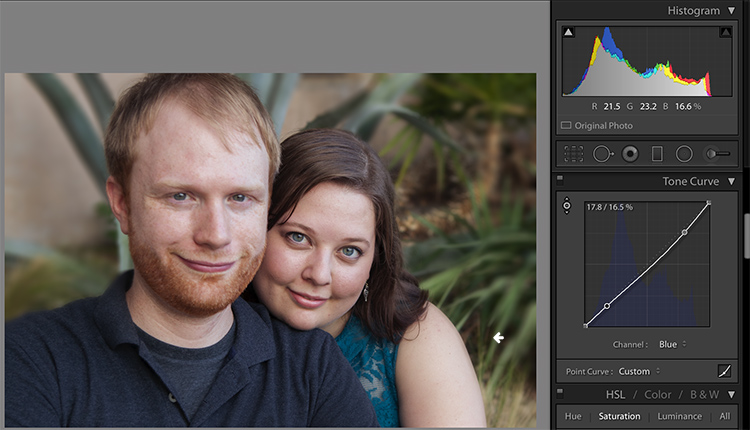
Порівняйте оригінальні і відредаговані фотографії:

До...

Після...
Редагування зображень з колірними кривими та числами RGB
Дотримуйтесь цих порад, коли редагуватимете власні зображення:
№ 1 - По-перше, велике застереження для всіх, хто хоче за допомогою чисел RGB вирішувати всі проблеми тону шкіри! Числа RGB будуть різнитися на кожному із знімків. Керуйтеся ними при редагуванні фото, але не намагайтеся точно прорахувати ідеально правильне число.
№ 2 - Вимірюйте тон шкіри в середньому діапазоні яскравості. Зосередьтесь на середніх тонах, а не на highlights чи глибоких тінях. Також уникайте робити вимірювання на щоках, кінчику носа чи інших областях, які, зазвичай, червоніші за інші.
№ 3 - Загалом, для редагування фотографій дивіться на тони в таких діапазонах:
- Червоний найвищий > Зелений середній > Синій найнижчий - завжди.
- Червоний канал, як правило, коливається від 70% до 90%. Дуже світла шкіра може досягати 94%. Дуже темна шкіра може опускатися до 40-50%.
- Синій канал, зазвичай, становить від 30% до 80%.
- Неможливо узагальнити різницю у відсотках між Червоним і Зеленим, або Зеленим і Синім. Проте, шкіра теплішого тону матиме менше Синього відносно Червоного та Зеленого.
№ 4 - Навіть невеликі переміщення колірної кривої дуже вплинуть на зображення. Не переборщіть!
Підсумок
Вивчення закономірності в числах RGB ваших фото є відмінним способом для тренування ока. В кожного є не дуже вдалі знімки. Аналізуючи співвідношення між числами RGB та загальним виглядом світлини, ви навчитеся на око визначати потребу в редагуванні без звірки з числами RGB.
За матеріалами digital-photography-school.com

