Редагування фотографій їжі вимагає трохи іншого підходу, ніж обробка портретів чи пейзажу. Мета фуд фото полягає в тому, щоб їжа виглядала максимально свіжою та апетитною.

Незважаючи на те, що в обробці завжди є місце для творчості, чим реалістичніше виглядає їжа, тим краще. Lightroom - це програма, в якій працюють більшість фуд фотографів. Це інтуїтивно зрозуміла і відносно проста у використанні програма, яка пропонує більшість інструментів, необхідних для створення чудових фотографій їжі.
В цій статті я покажу вам, як я обробляю фуд фото в Lightroom. Робочий процес є індивідуальним для кожного фотографа. Я покажу як працюю я, але ви можете робити все по-своєму. Сподіваюсь, що мої поради будуть корисні і допоможуть вам редагувати власні зображення.
Я буду редагувати фото яблучного пирога. Це фото одразу з камери, без жодних редагувань. Як і всі фото у форматі RAW, воно не має контрасту і потребує трохи покращення.

Histogram
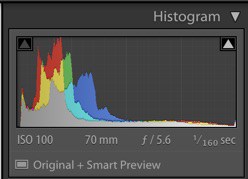
Важливо мати базові уявлення про гістограму, щоб розумно вносити корективи в експозицію та тони на своєму фото. Гістограма є одним з ключових інструментів, доступних для аналізу вашого зображення. Гістограма - це графік розподілу елементів даного зображення. Гістограма показує відносну кількість пікселів при кожному значенні глибини.
Найлівіша точка гістограми - чисто чорний та найглибший, а крайня права точка - чисто білий, плоский. Великий пік в будь-якому з цих регіонів означає, що зображення має велику кількість пікселів у цій конкретній щільності. Пробіл в гістограмі означає, що у цій щільності немає пікселів.
Розподіл цих тонів розповість вам про загальну експозицію зображення. Більшість зображень найкраще виглядають, якщо вони містять як темні, так і світлі значення. Як правило, без темних та світлих значень зображення може не мати контрастності і виглядати плоско.
Якщо у вас сильний пік на чорному або білому кінці гістограми, ваше зображення може бути недосвіченим або пересвіченим. Однак, це залежить від індивідуального смаку та бажаного результату. Наприклад, висвітлений білий є досить популярним останні роки. Темні і атмосферні знімки мають велику щільність пікселів у темномій частині спектра.
Crop tool
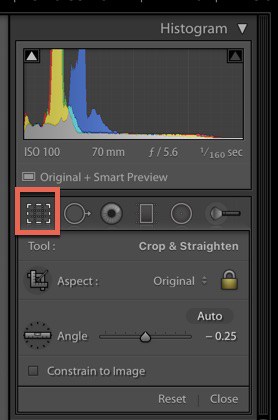
Перш ніж почати робити глобальні корективи зображення, є сенс спочатку обрізати і вирівняти його. Підказка: коли фотографуєте, захоплюйте в кадр трохи більше простору, щоб мати змогу налаштувати композицію в обробці. Можливо, ви захочете обрізати фото у певному співвідношенні - наприклад, 4 × 5 або квадрат для Instagram.
Насамперед, переконайтесь, що лінія горизонту рівна.
На моєму фото яблучного пирога лінія горизонту вже достатньо рівна. Я використовую інструмент crop tool, щоб перевірити горизонт і щоб обрізати трохи зайвого простору. Щоб скористатись crop tool, натисніть на символ решітки під гістограмою (або натисніть R на клавіатурі).
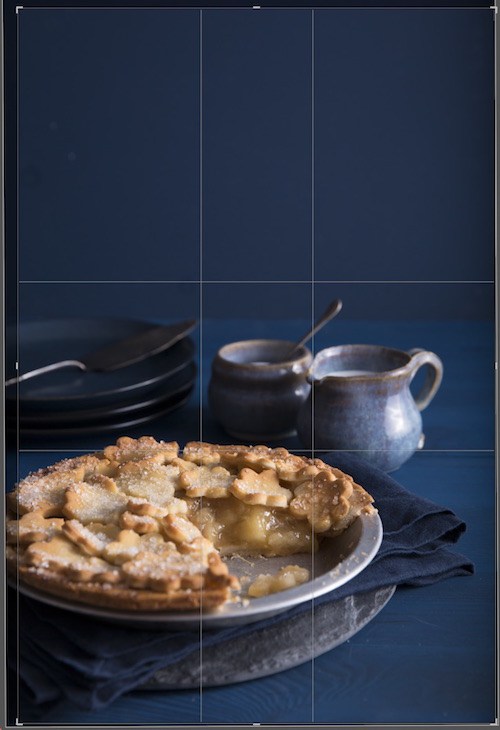
Lens Corrections
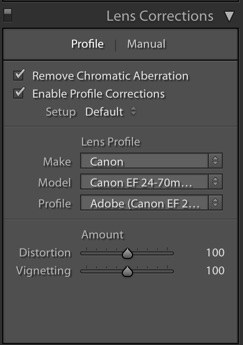
В розділі "Lens Corrections" можна виправити оптичні спотворення, викликані положенням вашого об'єкта в кадрі або розташуванням камери відносно вашої сцени. Lightroom підтримує різноманітні профілі об'єктивів для автоматичного калібрування за допомогою цієї функції.
Я завжди вмикаю Enable Profile Corrections, перш ніж почати редагувати фотографії. Позначення цього поля автоматично виводить профіль камери для об'єктива, який використовується для створення зображення, в цьому випадку Canon EF 24-70mm.
White Balance
Я рекомендую налаштовувати баланс білого ще при зйомці або користуватись сірою карткою і налаштовувати в пост-обробці. Це усуває некоректні відтінки і гарантує точне передання кольорів.
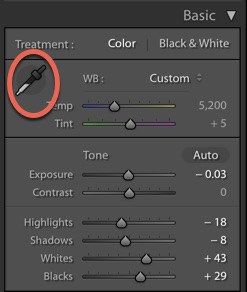
Ви можете налаштувати баланс білого, скориставшись інструментом "піпетка" ( виділено червоним на зображенні збоку) і клікати на нейтральні ділянки зображення. Це дозволить налаштувати колірну температуру всього зображення, також, ви можете налаштувати його вручну, якщо вийшло не зовсім так, як вам потрібно. Це не настільки точно, але може непогано працювати для фуд фото.
Також, у фуд фотографії баланс білого може використовуватись творчо. Як правило, я роблю свої фуд фото більш прохолодними. Холодні кольори додають відчуття свіжості, тому я додаю більше блакитного чи ціану.
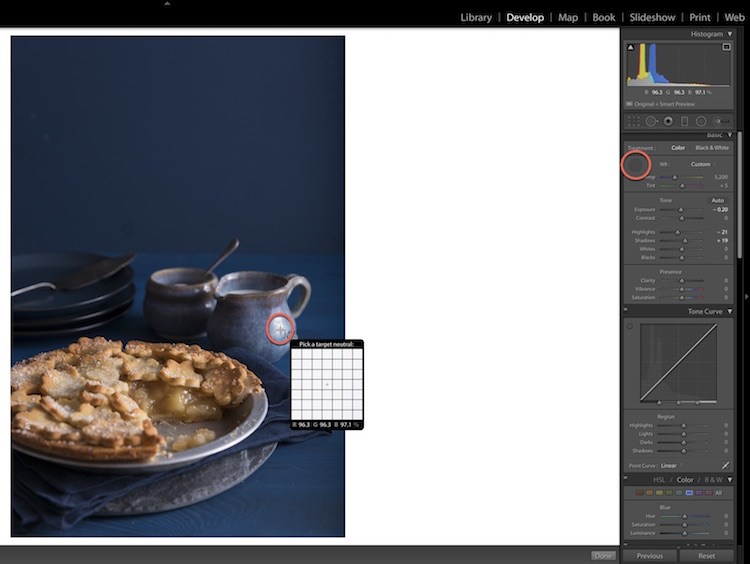

Exposure, contrasе
Наступний крок - Exposure (експозиція) , що впливає на яскравість діапазону тонів у вашому зображенні. Щоб побачити яскраві чи темні деталі, потягніть повзунок Exposure вліво або повзунок Blacks вправо. Якщо яскраві області виглядають брудними, або тіні все ще потрібні більше світла, пересуньте повзунки до точок, щоб фото виглядало добре.
Контраст можна збільшити в панелі Basic Panel або Tone Curve panel. Важливо додати фотографіям трохи контрасту, оскільки RAW файли є досить плоскими.

Highlights, Shadows, Whites and Blacks
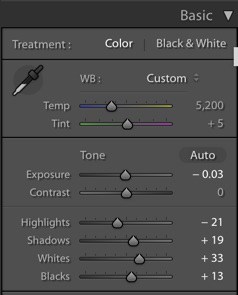
Ця панель дозволить збалансувати тони ще більше.
В моїй фотографії пирога, найсвітліші ділянки були надто світлими, а тіні недостатньо темними для вигляду, якого я добивалась. Моя обробка має тенденцію до темних і атмосферних кольорів з яскравою їжею. Тому я зменшую highlights і піднімаю whites, затемнюю тіні, підвищуючи shadows і blacks, щоб досягти бажаного результату.

Clarity, Vibrance, Saturation
Clarity є найважливішим слайдером у Lightroom для редагування фотографій з їжею. Clarity додає контрасту у середніх тонах і додає деталей. Пам'ятайте, що надмірна чіткість може призвести до того, що їжа виглядатиме сухою та неапетитною. Для цього фото я поставила чіткість на +42.
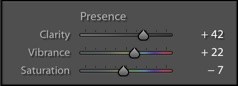
Vibrance також є важливим слайдером для обробки фотографій для харчових продуктів. Це кращий інструмент для редагування, ніж Saturation, оскільки працює більш тонко. Він має тенденцію регулювати менш насичені кольори без посилення тих, які вже насичені.
Різниця між Vibrance і Saturation в тому, як вони впливають на інтенсивність кольорів. Червоний стає червонішим, зелений стає більш зеленим тощо. Vibrance спочатку посилить насиченість приглушених кольорів, а потім інших.

Дуже легко переборщити з Saturation і зробити фото потворним. Якщо я використовую цей слайдер, то можу збільшити десь на +5 чи +6. На цьому зображенні я зменшила Saturation, тому синій виглядає не таким інтенсивним.
Tone Curve
Використання Tone Curve часто є складною задачею для нових користувачів, але це один з найпотужніших інструментів, який може запропонувати Lightroom. Поглиблене вивчення цього параметру виходить за рамки статті, але давайте розглянемо основні принципи.
Tone Curve - це графік, який показує тони зображення. Нижня вісь кривої починається з shadows у лівому кінці і закінчується highlights у правому кінці. Тони стають темнішими, коли ви рухаєтеся нижче, і яскравішими, коли ви переміщаєтесь вгору по осі.
Оцініть середні тони на своєму зображенні. Вони яскраві? Якщо ні, натисніть на середину кривої тону та підніміть точку. Якщо вони вже яскраві або занадто яскраві, трохи опустіть криву. Як правило, крива виглядає схожою на м'яку S.
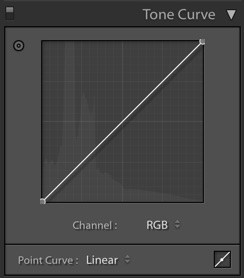
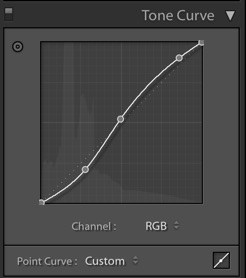
Ви можете контролювати яскравість ваших тонів, регулюючи точки кривої або слайдерами нижче (region). Змінюючи значення за допомогою повзунків, змінюватиметься і крива.
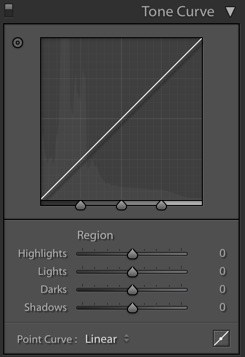
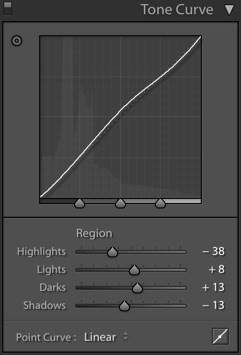
Щоб вносити зміни за допомогою точки, натисніть на ділянку, на яку хочете повпливати і регулюйте положення точки. Якщо сунути точку вгору - цей тон стане світлішим, вниз - темнішим.
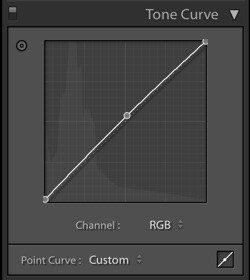
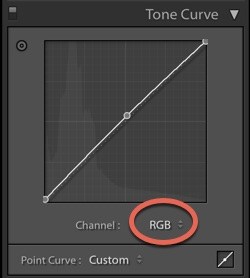

Ви також помітите, що в правому нижньому куті кривої точки є параметр RGB. Це допоможе вам індивідуально редагувати червоний, зелений та синій канали. Він працює за таким самим принципом, але на кожному окремому кольорі. Це може бути використано, якщо ви хочете відредагувати колір окремо або надати зображенню певного відтінку загалом.
Для вибору тонів безпосередньо з зображення, є зручний інструмент, який називається Targeted Adjustment Tool. Він розташований у верхньому лівому куті.
Якщо ви починаєте вивчати криву, грайте зі слайдерами та занотовуйте, як різні повзунки впливають на криву. Який би підхід ви не обрали, обов'язково стежте за гістограмою, коли ви вносите зміни, щоб не втратити важливу деталь.
HSL
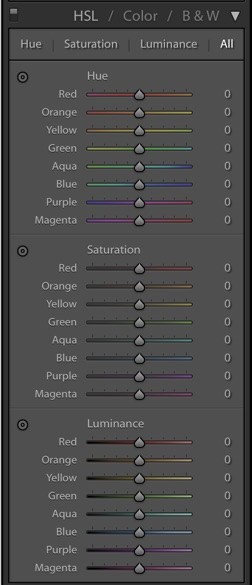
HSL розшифровується як Hue (тон), Saturation (насиченість), і Luminance (яскравість). Цими параметрами в Lightroom регулюється колір. Однак, коригування кольору зазвичай є більш суб'єктивними, ніж коригування тону, оскільки колір надає фотографії відчуття настрою.
Є два способи налаштування кольорів на цій панелі. Ви можете налаштовувати всі одразу, якщо обрати HSL/All, або працювати з кожним кольором окремо в пункті Color.
За допомогою Hue ви можете обрати відтінок кольору. Наприклад, я бачу, що на фото зелений не такий, як насправді, і я суну точку вліво чи вправо, щоб зробити його більш реалістичним. Щоб зробити зелений жовтішим (теплішим), суну вправо і навпаки.
Слайдер Saturation в базовій панелі редагує насиченість всього зображення, а в цій панелі saturation працює з кожним кольором індивідуально.
Якщо ви зробите якийсь колір більш насиченим, то кожна частина зображення з цим кольором стане більш насиченою. Неважливо чи ви змінюєте насиченість в основній панелі чи HSL, головне, щоб зміни не були надто помітними.
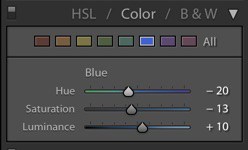
На моєму фото яблучного пирога синій виглядає трохи фіотетовим, тому я посунула точку вліво. Такий відтінок синього працює краще з оранжевими тонами на фото.
І нарешті, Luminance впливає на яскравість окремого кольору. Для мене цей слайдер важливіший за інші і я працюю з ним спочатку.

Noise
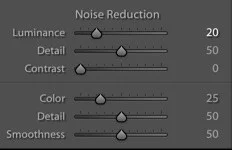
Noise (шум) - це зернистість, яка може бути помітною на фото. Ця проблема виникає рідко, якщо користуватись професійним штучним світлом, але коли ви працюєте з природним світло, зернистість може з'явитись, якщо ви знімаєте з високим ISO, або в умовах недостатнього світла.
За допомогою слайдера Noise ви можете мінімізувати зернистість та додати м'якості. Але будьте обережні, щоб не зробити зображення "пластиковим".
Post-Crop Vignetting і Dehaze
Якщо ви редагуєте темне зображення то використання Post-crop Vignette (він'єтування) стане дуже доречним. Затемнюючи краї зображення, ви привертаєте увагу глядача до центру зображення і вашого об'єкта.
Щоб затемнити краї, посуньте слайдер вліво. Слайдер midpoint (середня точка) контролює наскільки близько до центру будуть затемнені краї. Feather відповідає за те, наскільки м'якою чи жорсткою буде він'єтка.
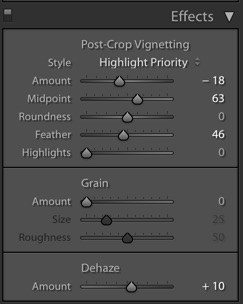

Sharpening
Sharpening (різкість) має бути останнім кроком редагування. Вона додає контрасту між пікселями, робить зображеня більш деталізованим.
АЛЕ: Це не означає, що розмиті фото стануть чіткими!
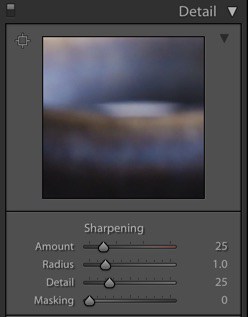
Також, різкість не варто застосовувати до цілого зображення. В фуд фотографії нема сенсу додавати різкості фону. Фокус на їжі, її і варто робити різкішою.
Щоб зробити це в Lightroom, скористайтесь маскуванням і виберіть ділянки, яким треба додати різкості. Щоб зробити це, затисніть Alt/cmd (це покаже, які частини зображення будуть в різкості, білі ділянки) і регулюйте слайдер Masking в панелі Sharpening. Посуньте вправо. Чим далі вправо ви посунете, тим менше деталей фото стануть різкішими. Для свого фото я обрала +76.
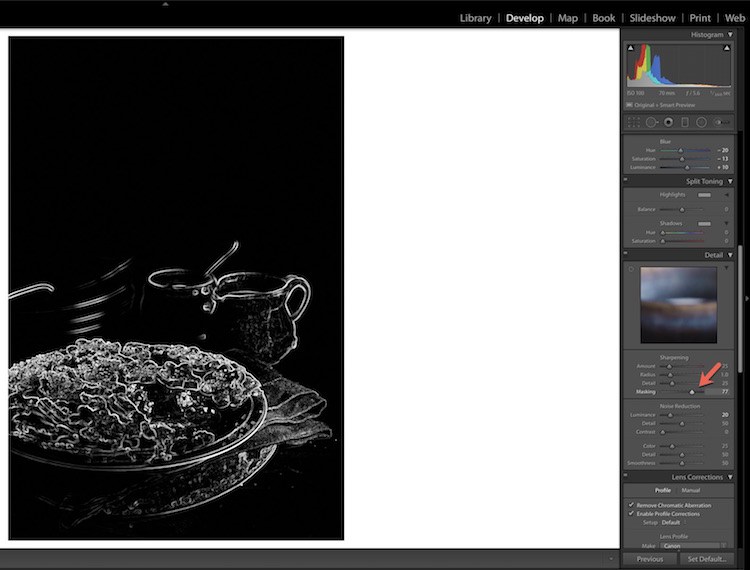
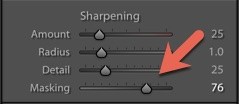
Висновок
От фото і готове! Різниця між фото не разюча, але готове фото більш збалансоване і деталізоване, що співпадає з моїм стилем фуд фотографії.

Найкраща порада, яку я можу дати щодо обробки фуд фото - прагніть до натурального вигляду вашого об'єкта. Запитайте себе "Чи хочу я з'їсти це після перегляду фото?"
Відповідь має бути "так", обов'язково! Якщо так і є, то ви добре попрацювали.
Автор: Darina Kopcok

