Lightroom як швейцарський армійський ніж - є багатофункціональною та безцінною програмою як для фотографів-любителів, так і для професіоналів. Незалежно від того, чи вам більше подобається використання пресетів, чи любите вручну тягати повзунки, у вас є чотири варіанти просто на базовій панелі модуля Develop, що допоможуть швидко поліпшити зображення.
Сподіваємося, вони стануть вам у пригоді.

Основними повзунками у Lightroom є:
- Highlights (відблиски)
- Shadows (тіні)
- Whites (білі кольори)
- Blacks (чорні кольори)
Якщо ви вивчите, як працюють ці чотири слайдери, то дуже спростите собі роботу з обробки фото.
Щоб продемонструвати ефект кожного повзунка, ви побачите картину різних етапів редагування та процес налаштування значень для кожного параметра послідовно. Якщо ви звикли використовувати повзунки експозиції (Exposure) (на скріншоті справа видно, які області зображення зачіпаються при переміщенні повзунка Exposure) і контрастності (Contrast) для настройки зображення, то краще відкладіть їх вбік на деякий час. Натомість максимально зосередьтесь на тих чотирьох, які ми тут пропонуємо.
Зразу зазначимо, що практично всі поради по Lightroom стосуются редагування світлин, знятих в RAW, а не JPG. Фотографія, з якої ми почнемо, це просте листя у похмурий день. Вона здається нормальною, проте ми зробимо її набагато яскравішою та багатшою регулюючи чотири ключові повзунки у Lightroom: відблиски, тіні, білі та чорні кольори.
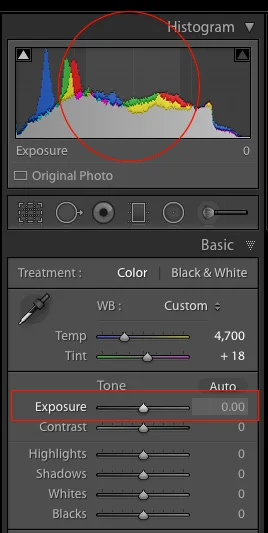

фото з камери у RAW форматі
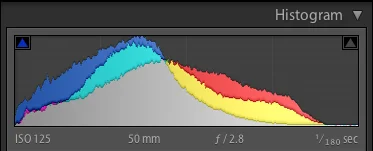
гістограма необробленого фото
№ 1 слайдер Highlights
У попередньому абзаці згадано повзунок експозиції як інструмент для регулювання яскравості чи затемнення всього зображення (на основі півтонів). Слайдер Highlights дозволяє зробити те саме, але тільки з найяскравішими ділянками зображення (не чисто білими тонами). Переміщення вліво зробить найяскравіші частини темнішими, переміщення повзунка вправо робитиме ті ж частини яскравішими. Наведіть курсор миші на повзунок Highlights, щоб побачити на гістограмі, які частини зображення зміняться (див. скріншот справа).
Це можна використовувати в якості відправної точки для редагування зображення. Такі дії допоможуть витягнути деякі деталі зі світлих частин знімка, що здавалися занадто яскравими чи вимитими. Також це надасть світлині рівномірної освітленості.
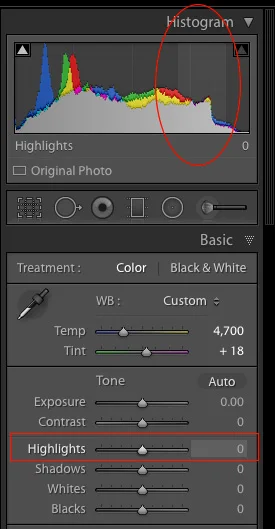
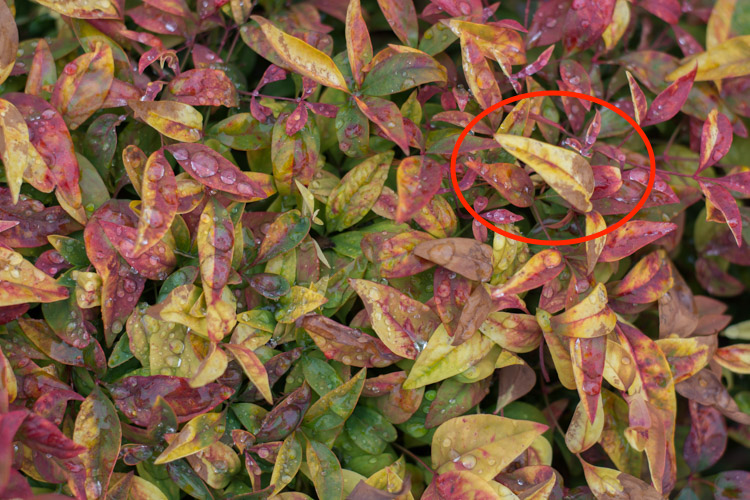
Highlights на позначці -80. Тут жовті листки, особливо один великий справа, тепер мають багатші відтінки жовтого та не настільки вимиті, як у початкової фотографії.
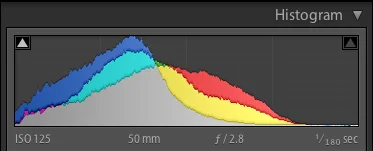
гістограма з відредагованими Highlights
Як налаштувати Highlights або будь який з інших трьох повзунків, що згадуються у цій статті, ви дізнаєтеся з вбудованоі інструкції (guide). Вона допоможе вам обрати необхідний об'єм виправлень. Коли утримувати Alt (Option на Mac) при переміщенні повзунка зліва направо, ви побачите, що зображення потемніє, за винятком кількох плям. Ці плями позначають вирізані області. Отже, дані по зображенню в тих областях втрачаються. Загалом, ми уникаємо такого вирізання. Тому краще не користуватися крайніми положеннями повзунка, якщо не хочете багато обрізаних ділянок.
Якщо глянути на гістограму у верхній частині модуля Basic, то побачите подібну інформацію. Чим більше тягнути повзунок Highlights вправо, тим більше кольорів потягнуться теж вправо. Якщо вони зайдуть за межі сітки, то області зображення буде обрізано. Натомість залишаться лише небажані чисті білі плями.
№ 2 слайдер Shadows
Як і повзунок Highlights, опція Shadows робить темні частини вашого зображення трохи яскравішими (див зображення внизу, які ділянки зміняться). Це схоже на роботу повзунка Exposure, що зробить знімок яскравішим, але обмежиться дуже темними областями, ігноруючи при цьому все решта. Ваші недоекспоновані знімки чудесно зміняться, бо сучасні камери захоплюють дивовижну кількість деталей в тіні, особливо, при низьких значеннях ISO.
До речі, цей же слайдер можна використовувати для більшого затемнення тіньових ділянок. Все залежить від бажаного результату. Більшість фотографів просто висвітлюють тіні.

Налаштування shadows на +50 допомогло витягнути деякі втрачені деталі в темних областях. Як от у виділеному колі
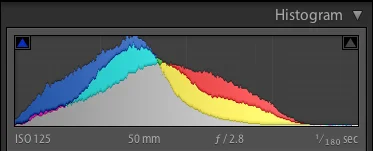
відредаговані Highlights та Shadows
№ 3 слайдер Whites
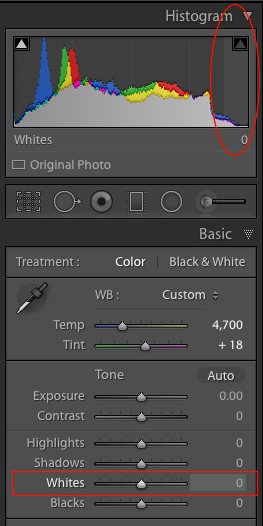
Він тісно пов'язаний з Highlights, проте впливає на вашу світлину витонченіше, трохи по іншому. Переміщення цього повзунка вправо по суті робить білі тони в зображенні чистішими. Це стосується усіх білих тонів на фото (див зображення справа). На відміну від повзунка Highlights, який працює лише з найяскравішими кольорами.
Тут ви встановлюєте білу точку на світлині чи кажете Lightroom, яку точку вважати найяскравішою. Це додасть плоскій картинці більшої глибини й тональності, змусить нудне зображення сяяти. Зазвичай, добре перетягнути позунок трохи вправо. Але треба бути обережним, щоб нічого не обрізати.

повзунок Whites на +45 зробив всі білі області чистішими. Ефект найбільш помітний на краплях води, які тепер здаються набагато яскравішими та виразнішими
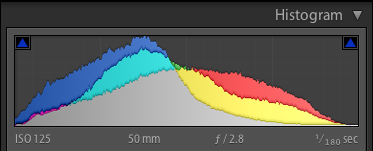
відредаговані Highlights, Shadows та Whites
№ 4 слайдер Blacks
Подібно до повзунка Whites, цей регулює чорну точку вашого зображення або ту, яку вкажете як чорну. Часто його пересувають вліво, щоб надати картинці драматизму. Це допомагає отримати більше контрасту, тоді як кольори стають кращими.
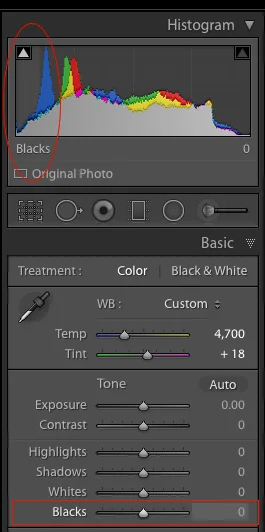
Однією з відмінностей при регулюванні цього слайдера від інших є те, що ви справді хочете вирізати чорні ділянки. Тому при такому редагуванні, коли ви утримуєте клавішу Alt або Option при корекції Blacks, ви зможете побачити виділені області. Суть в тому, щоб зробити дуже темні частини зображення дійсно чорними, додати глибини та привабливості. Такий метод є ефективнішим, ніж переміщення повзунка контрастності.
Примітка: повзунок contrast працює на середині гістограми, а повзунки Whites та Blacks працюють по краях. Це дасть вам більшого контролю над контрастністю.

значення Blacks -70 робить чорні області зовсім чорними та надає гарного контрасту
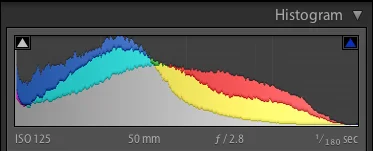
застосовані усі чотири повзунки
До та після
Щоб ви могли чітко побачити, наскільки ці чотири повзунки можуть вплинути на зображення, ось наша фотографія до і після обробки. Оригінальна здається тьмяною і нудною у порівнянні з яскравою динамічною відредагованою версією.

Є безліч інших інструментів у Lightroom для поліпшення фотографій. Такі прості речі, як підвищення чіткості, регулювання кривих по тонах, настройки різкості або вибіркове редагування кожного кольору можуть значно покращити картинку (особливо, якщо ви знімаєте в RAW). Проте іноді достатньо застосувати лише ці чотири повзунки з панелі Basic.
Нагадаємо в кількох словах, що робить кожен слайдер:
- Highlights: повертає яскраві кольори зображенню, яке здавалося пересвіченим.
- Shadows: регулює темні частини зображення, щоб витягнути деякі кольори й деталі з надто темних областей.
- Whites: робить білі ділянки зображення чистішими.
- Blacks: робить чорні частини зображення чисто чорними.

знімок з камери, не редагований
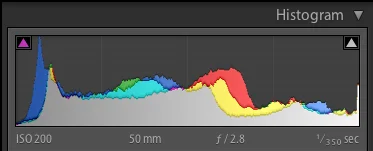

Highlights -47, Shadows +83, Whites +79, Blacks -56 і більше ніяких виправлень
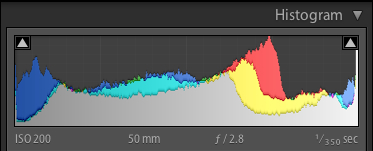
гістограма виправленого знімка
Автор: Simon Ringsmuth

